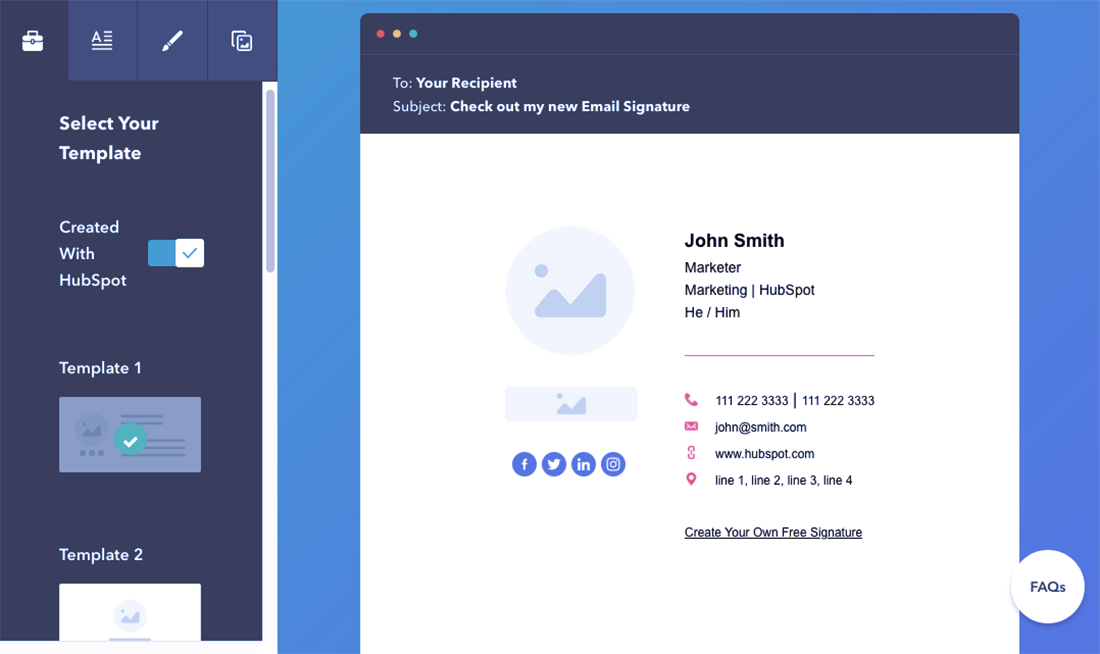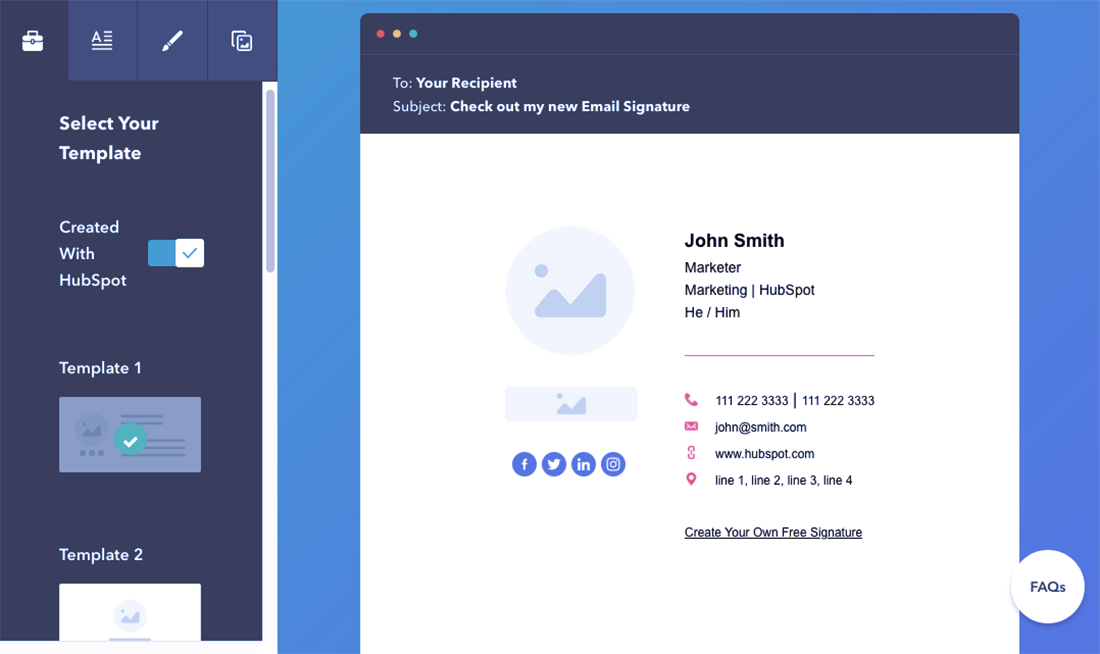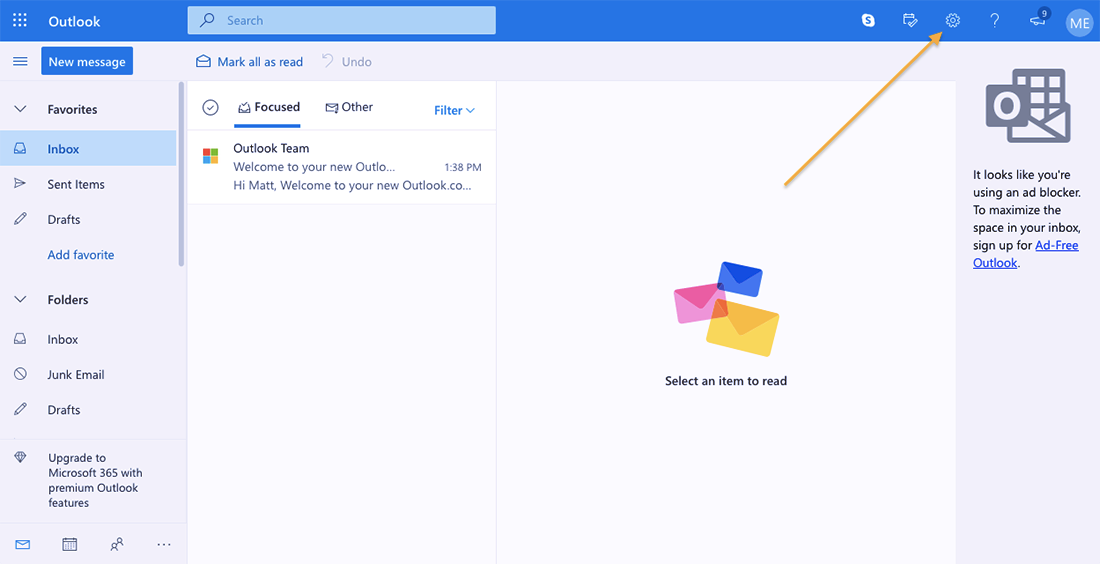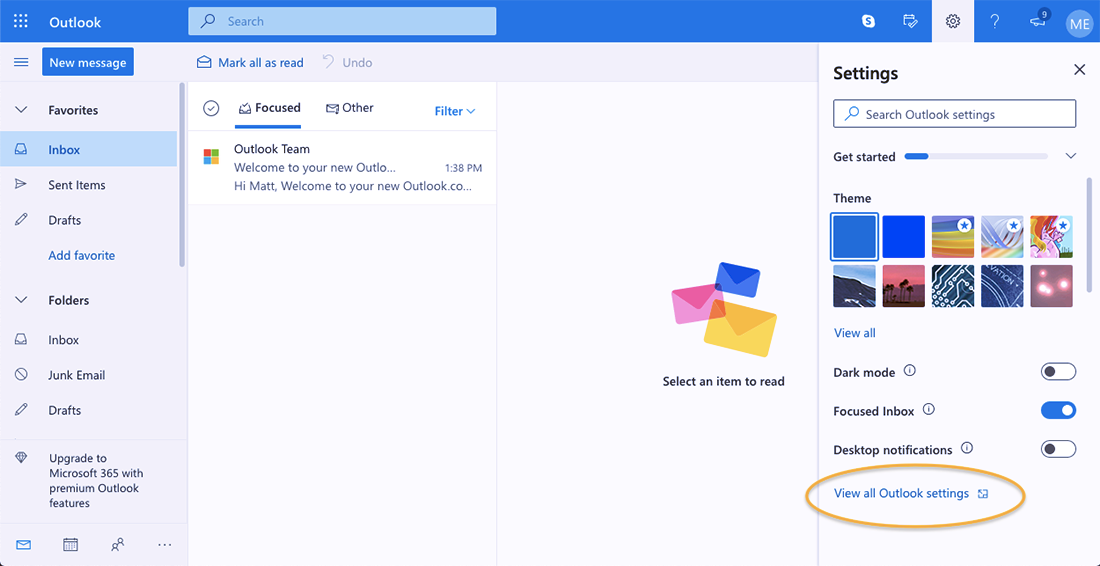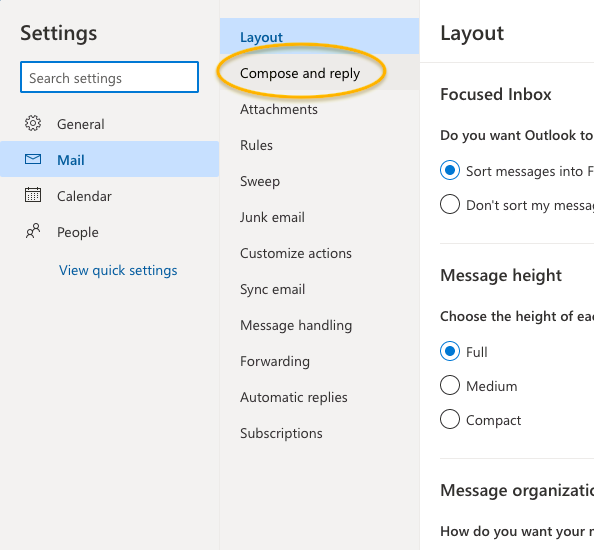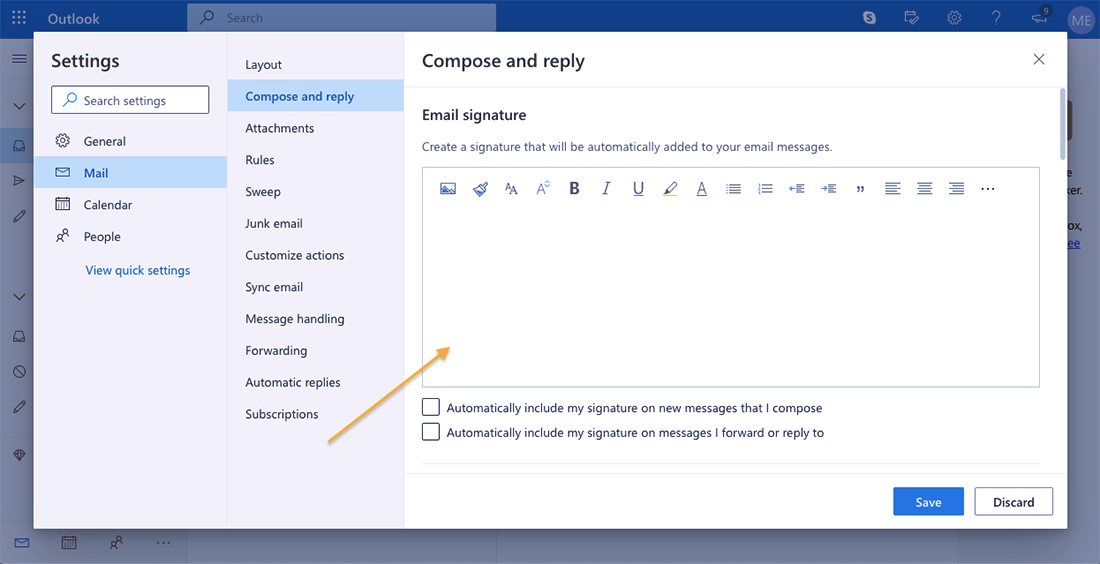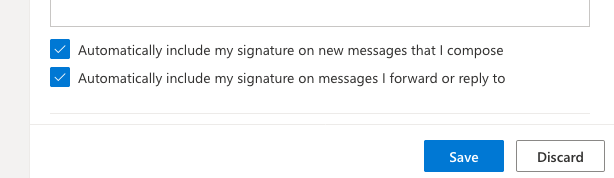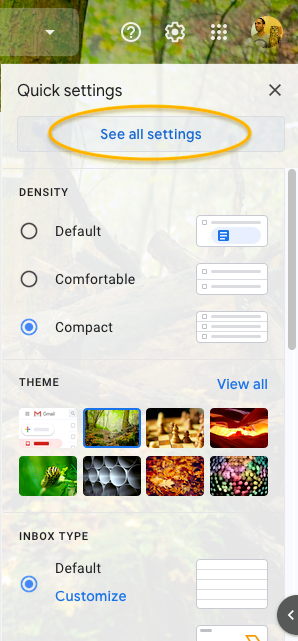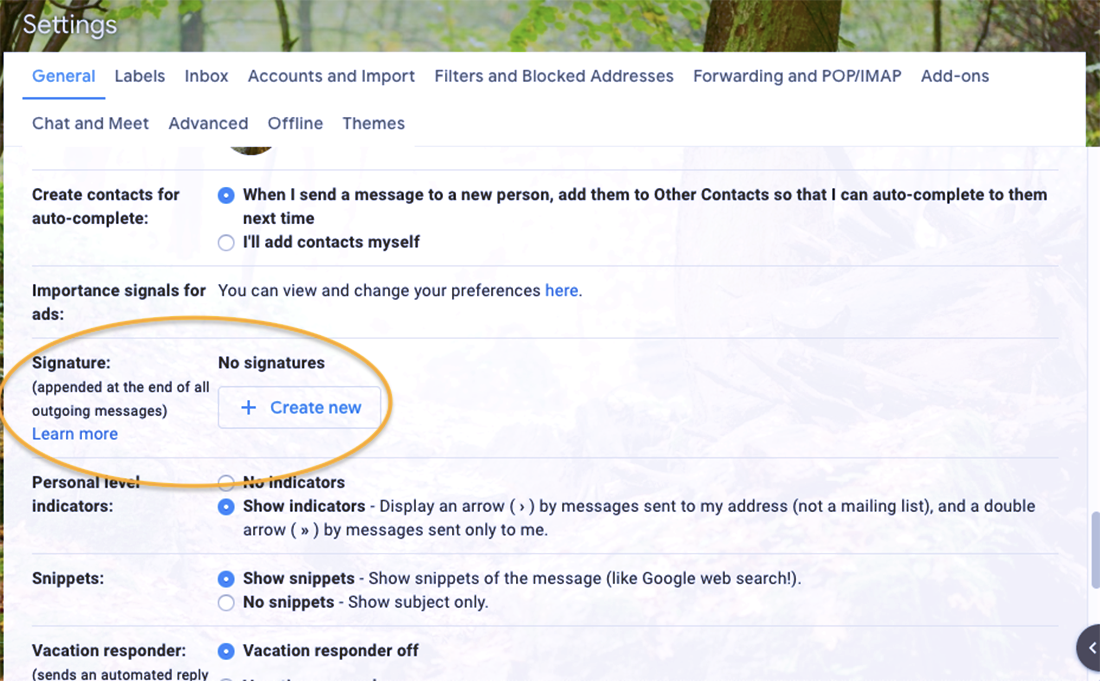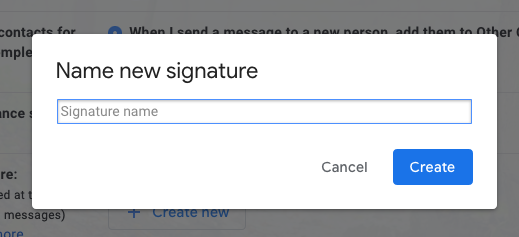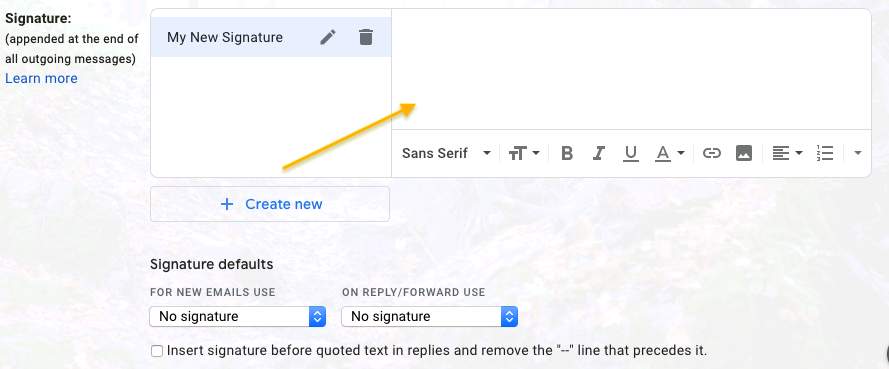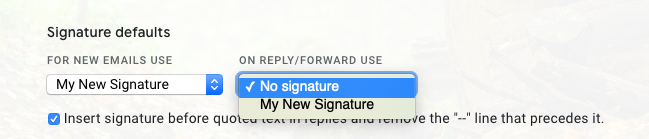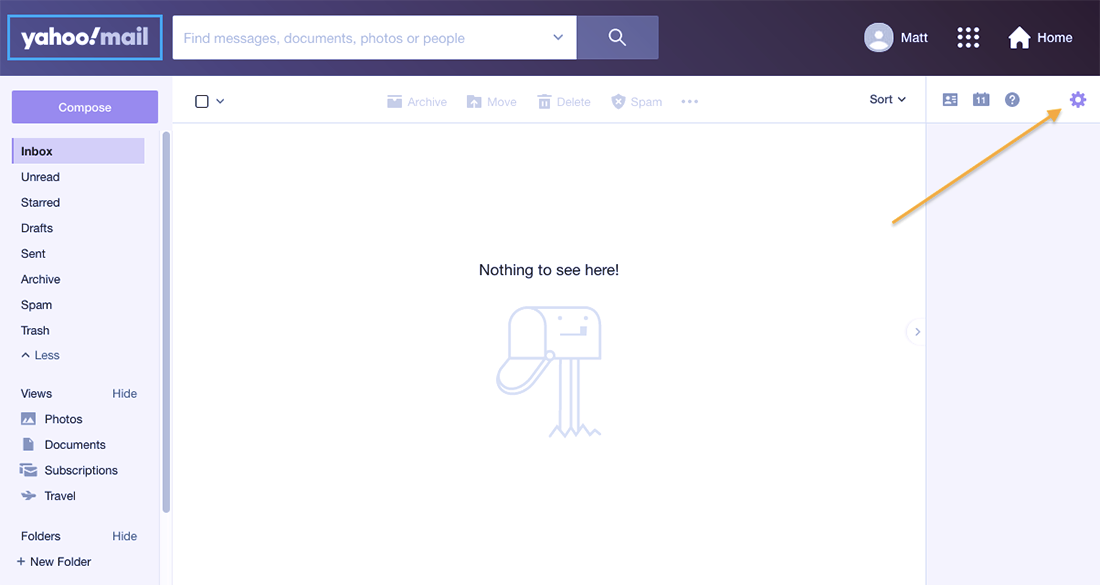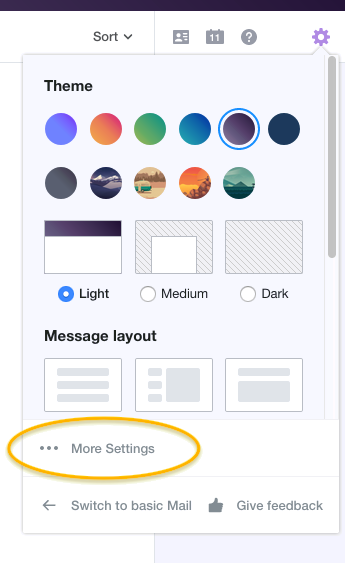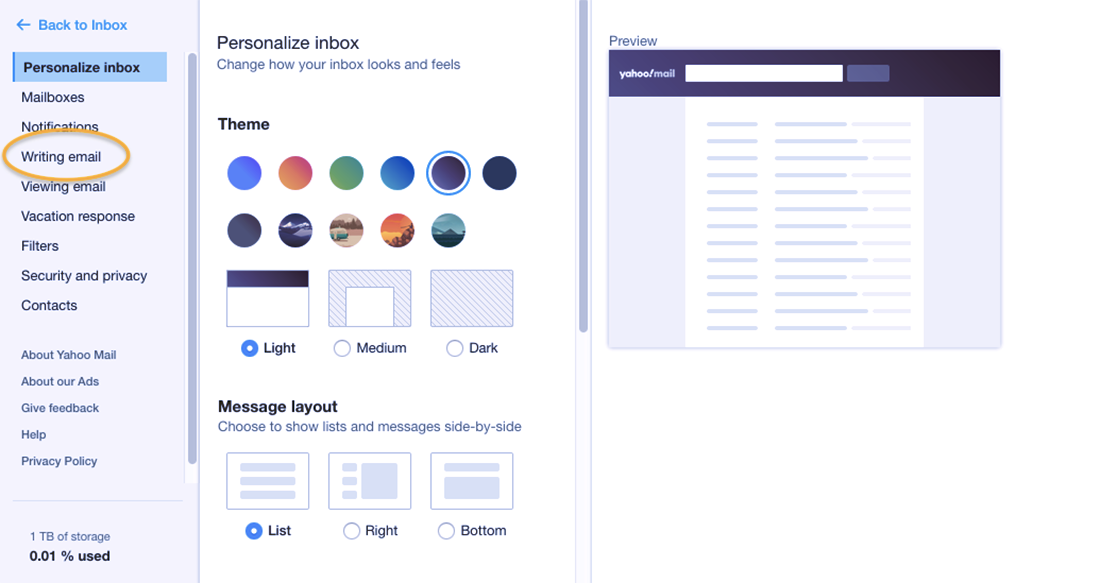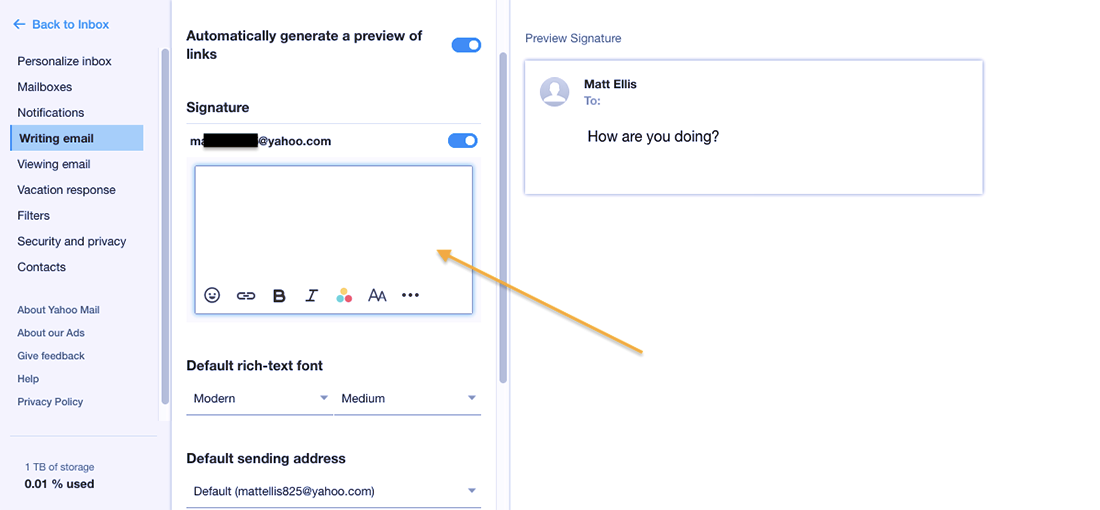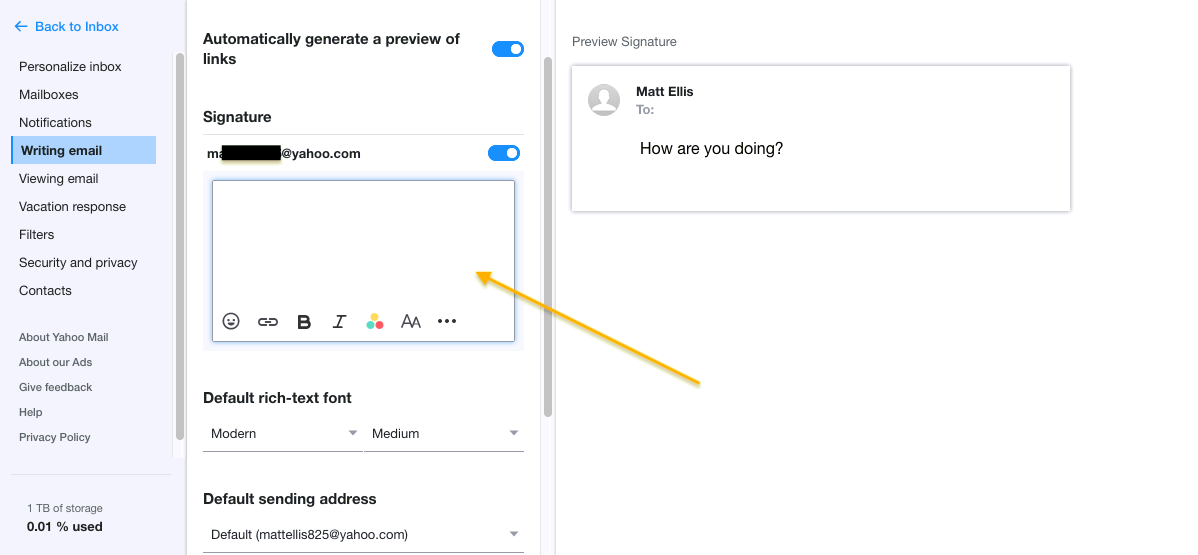De fleste af os har været på den anden side af en fantastisk, professionel e-mail-signatur — dens æstetiske design skiller sig virkelig ud fra det intetsigende, ellers rene tekstindhold i e-mailen, og vi læsere får et godt indtryk af afsenderen. Men hvor mange af os kan egentlig lave og sende vores egne professionelle signaturer til e-mails med logo?
Det er faktisk meget nemmere, end det ser ud! Nedenfor forklarer vi alt, hvad du skal vide for at forbedre dit omdømme og din brand recognition med professionelle e-mail-signaturer. Vi’starter med den bedste praksis for design af e-mail-signaturer med logoer og forklarer derefter, hvordan du tilføjer din på Outlook, Gmail og Yahoo!
3 eksperttips til de bedste e-mail-signaturer
1. Brug en skabelon til e-mail-signaturer
Vil du kende en hemmelighed? Du behøver ikke at bruge timer i Photoshop på at skabe en pixel-perfekt e-mail-signatur fra bunden. Du kan blot bruge en skabelon til e-mail-signaturer til at generere en automatisk og tilføje dit logo. Disse onlineværktøjer bruger allerede professionelt designet grafik, der ser fantastisk ud, så det eneste du skal gøre er at tilføje dine personlige oplysninger og links. Og de’er som regel gratis!
Medmindre du er en professionel designer eller foretrækker en bestemt kunstnerisk stil, er skabeloner til e-mail-signaturer den rigtige løsning. Det sværeste ved at designe en e-mail-signatur er at få den til at se godt ud, men disse skabeloner ser allerede godt ud.
Og derudover indeholder de plads til alle de nødvendige oplysninger, så du ikke går glip af noget. Hvis det f.eks. er første gang, du designer en e-mail-signatur, tænker du måske ikke på at inkludere dine sociale ikoner, men hvis du bruger en skabelon til e-mail-signatur, har du den mulighed lige foran dig.
Du skal selvfølgelig være forsigtig med, hvilken skabelon til e-mail-signatur du bruger. Her er vores bedste forslag til dem, der er både gratis og online:
- HubSpot Email Signature Template
- WiseStamp Email Signature Template
Hvert firma har sit eget bibliotek af skabeloner, så du er velkommen til at udforske alle dine muligheder, før du beslutter dig for en.
2. Gennemgå eksempler på e-mail-signaturer til inspiration
Med tanke på alle de forskellige skabelonværktøjer med alle deres forskellige skabeloner har du mange forskellige udseende og stilarter, du kan vælge imellem. Det gælder også gratis værktøjer, så tiggerne kan vælge!
For at hjælpe dig med at finde den bedste løsning til dig, kan du prøve at kigge på en række forskellige eksempler på e-mail-signaturer og notere, hvad du kan lide, og hvad du ikke kan lide. Ved at scanne mange eksempler på e-mail-signaturer på samme tid kan du finde mønstre, der kan hjælpe dig med at isolere de aspekter, du ønsker at efterligne.
Kan du f.eks. lide vandrette eller lodrette e-mail-signaturer? Hvilke tendenser bruger andre folk i din branche? Hvilke professionelle e-mail-signaturer giver dig lyst til at gøre forretninger med afsenderen?
Du kan finde eksempler på e-mail-signaturer ret nemt med en søgemaskine eller endda ved at udforske bibliotekerne på skabelonværktøjer. Du er også velkommen til at scanne din egen personlige indbakke for ideer og forslag.
3. Tilføj dit logo for at forbedre branding
Den største forskel mellem personlige og professionelle e-mail-signaturer er, hvem de repræsenterer. Med professionelle e-mail-signaturer ønsker du at promovere dit brand mere end dig selv — fremme brand recognition og forbedre din virksomheds omdømme.
Med den logik er det bedre at inkludere dit logodesign i stedet for dit personlige billede, især hvis du er en lille virksomhed eller en enkeltpersonvirksomhed. Derefter afspejler alt, hvad du siger i din e-mail, din virksomhed, så så længe dine e-mails er produktive, styrker hver enkelt af dem dit brand.
Den måde, branding fungerer på, er, at du ønsker at bruge dit logodesign overalt, hvor du kan (lige før du overeksponerer det). Reklamer, opslag på sociale medier, merchandise, tasker til hjemmet — overalt! Hver gang nogen ser dit logo, forstærker det brandgenkendelsen og minder dem om, at du eksisterer, hvis de måske er på markedet for det, du tilbyder. Så selvfølgelig passer det at se dit logodesign i en e-mail-signatur ind i en større, overordnet brandstrategi.
Hvis du ikke har et logo, kan du designe et hurtigt og effektivt med vores egen Logogenie gratis logoskaber. I modsætning til andre logodesignere har vores værktøj en brugervenlig grænseflade og nemme vejledninger, hvis det er første gang, du designer et logo.
Du kan endda bruge vores logoskabeloner, hvis du ikke ønsker at bekymre dig om selve logodesignet — du skal blot indtaste dit firmanavn og andre oplysninger, og så har du et færdigt logo på få sekunder. Du kan endda indsnævre stilen efter din branche eller andre nøgleord. Den trinvise guide til brug af vores logoskaber forklarer, hvordan du også kan indarbejde mere avancerede logodesignteknikker.
Føj din signatur
Alle værktøjer til skabeloner til e-mail-signaturer fungerer forskelligt, så du kan ende op med forskellige filformater. Hvis du’tilføjer din signatur til en af de vigtigste e-mail-platforme — Outlook, Gmail eller Yahoo! — så er det’bedst at bruge en billedbaseret fil. Du kan enten downloade den til senere, eller kopiere og indsætte den direkte i din e-mail-platforms indstillinger.
Hvor i indstillingerne? Nedenfor beskriver vi, hvordan du tilføjer din nye, professionelle e-mail-signatur til den e-mailplatform, du vælger.
Sådan tilføjer du e-mail-signaturer til Outlook
1. Log ind på Outlook.com.
.
2. Klik på ikonet
Indstillinger øverst til højre i hjørnet. Det’er det ikon, der ligner et tandhjul.
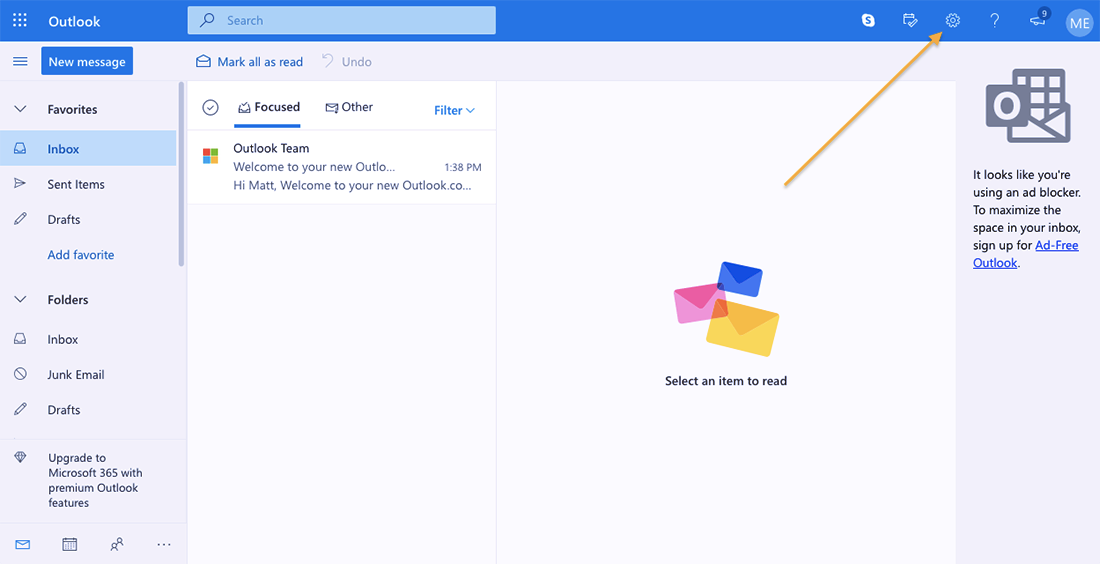
3. Fanen Indstillinger er nu åben, men du skal ikke bekymre dig om alle de nye muligheder. Du skal bare klikke nederst, hvor der står Se alle Outlook-indstillinger.
4. Dette åbner et nyt vindue med et par kolonner med menuer. Den første kolonne skal være Mail. I den anden kolonne skal du klikke på Sammensæt og svar.
5. Øverst i toppen kan du se et sted til din e-mail-signatur. Du kan oprette en original e-mail-signatur her ved hjælp af teksteditoren, men du kan få problemer med at bruge mere end ét billede eller tekstlinks.
I stedet anbefaler vi, at du bruger en skabelon til e-mail-signatur, som forklaret ovenfor. Afhængigt af hvilket skabelonværktøj du har brugt, vil du modtage din e-mail-signatur i forskellige formater. Du kan enten kopiere billedet af skabelonen for e-mail-signatur og indsætte det i dette felt, eller du kan uploade billedet ved at klikke på det første ikon (det ligner et fotografi af bjerge).
6. Når du har indtastet din e-mail-signatur, skal du markere de to felter nedenfor for automatisk at inkludere den i alle dine e-mails. Det betyder, at alle de e-mails, du sender, vil indeholde din e-mail-signatur, uden at du behøver at indtaste den hver gang.
Når du er færdig, skal du ikke glemme at klikke på Save.
Sådan tilføjer du e-mail-signaturer til Gmail
1. Log ind på Gmail.com.
2. Klik på ikonet Indstillinger øverst til højre i hjørnet. Det’er det ikon, der ligner et tandhjul.
3. Dette åbner vinduet Hurtige indstillinger, men du behøver ikke at bekymre dig om de nye indstillinger. Du skal blot klikke på Se alle indstillinger lige der øverst.
4. Dette åbner vinduet Indstillinger i fuldskærmsformat. Du starter i fanen Alment øverst, men heldigvis er det’der, hvor alt det, vi har brug for, allerede er.
Rul ned, indtil du ser indstillingen Signatur. Klik på + Opret ny.
5. Du har nu mulighed for at navngive din signatur. Dette er en mulighed, hvis du ønsker at have flere signaturer, f.eks. en professionel e-mail-signatur og en personlig e-mail-signatur. Navngiv den, som du vil, og klik derefter på Skab.
6. Det er her, du indtaster din e-mail-signatur. Som vi forklarede ovenfor for Outlook, kan du oprette en original e-mail-signatur ved hjælp af den medfølgende teksteditor, men hvis du vil have noget visuelt imponerende, er det bedst at bruge en skabelon til e-mail-signatur (eller designe en selv).
Afhængigt af filformatet for det værktøj til e-mail-signaturskabelon, du har brugt, skal du enten kopiere og indsætte e-mailen i vinduet her eller uploade billedet ved hjælp af ikonet, der ligner et billede af bjerge.
7. Vær derefter opmærksom på Signatur standardindstillinger, indstillingerne i bunden. Her angiver du, hvilke e-mail-signaturer der automatisk skal bruges til nye e-mails og/eller svar. Hvis du vælger din nye e-mail-signatur, vil den automatisk blive tilføjet til fremtidige e-mails, så du ikke behøver at gøre det manuelt.
Du har også mulighed for at vise din signatur uden den stiplede linje og over citeret tekst. Dette er blot et stilistisk valg baseret på Gmails opsætning — hvis du ikke klikker på det, vises din signatur under en stiplet linje og under citeret tekst.
8. Til sidst skal du gemme dine ændringer. Du skal scrolle ned til bunden af siden Indstillinger for at se det. Du skal blot klikke på Save Changes for at afslutte.
Sådan tilføjer du e-mail-signaturer til Yahoo! Mail
1. Log ind på Yahoo.com.
2. Klik på ikonet Indstillinger øverst til højre i hjørnet. Det er det ikon, der ligner et tandhjul.
3. Dette åbner vinduet Indstillinger, men du behøver ikke at bekymre dig om de nye muligheder. Du skal bare kigge ned i bunden og klikke på Mere indstillinger ved siden af ellipsen (tre prikker).
4. Dette åbner det større vindue Indstillinger. Klik på fanen for Skrivning af e-mail i menuen yderst til venstre i kolonnen.
5. I menuen Skriv e-mails ser du et område til Signatur. Det er det, du vil have, men du skal aktivere det for din nuværende e-mailadresse. Du skal blot klikke på kontakten ud for den e-mail-adresse, du vil tilføje en signatur til.
6. Dette åbner vinduet til e-mail-signatur. Ligesom på de andre e-mail-platforme kan du oprette en original e-mail-signatur ved hjælp af den medfølgende teksteditor, men vi anbefaler at bruge en skabelon til e-mail-signaturer for at få et bedre billede.
Du kan kopiere og indsætte dit billede i vinduet til e-mail-signatur eller trække-og-slippe filen fra dit skrivebord direkte ind i vinduet. Sørg for at tjekke signatureksemplet til højre for at sikre dig, at den ser ud og reagerer, som du ønsker.
7. Indstillingerne for Yahoo! Mail gemmes automatisk, så du er helt klar. Hvis du vil fjerne e-mail-signaturen, skal du fjerne markeringen af kontakten fra trin 5.
Vend e-mails til branded content
Med en personlig e-mail-signatur, komplet med et logo, er du klar til at åbne op for en helt ny arena for branding. Brug af en professionel e-mail-signatur med et mærke vil måske ikke umiddelbart medføre en stigning i salget, men det vil gradvist forbedre din brand recognition og dit omdømme med hver ny e-mail, du sender. Og da de fleste e-mail-signaturer kommer med en opfordring til handling, kan denne lille ændring føre til et betydeligt løft i trafikken.